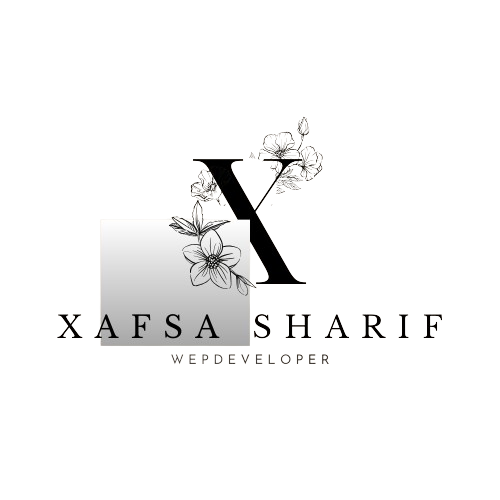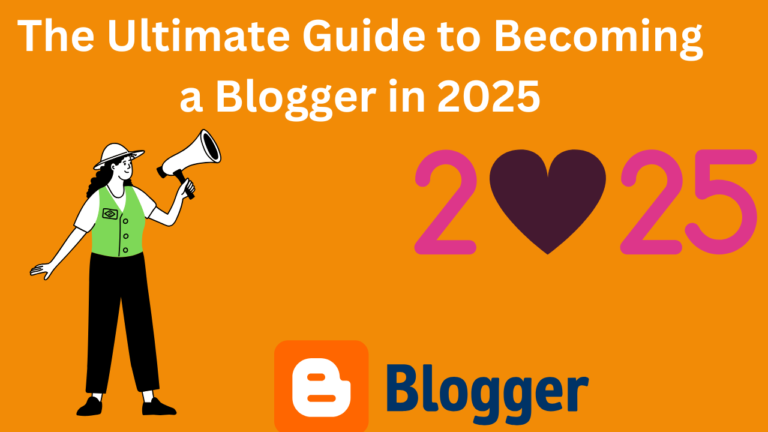How to Set Up Your New Mobile Phone 2025: A Simple Guide to Enjoying Your Device Fully
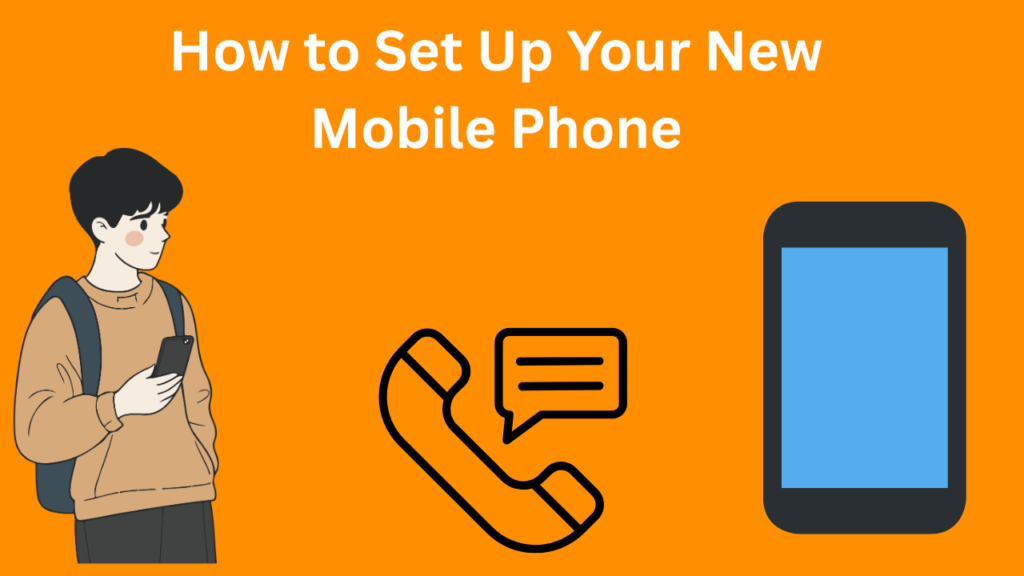
Introduction
Getting a new mobile phone is an exciting experience, filled with the promise of new features and improved performance. However, the initial setup can sometimes feel overwhelming. Knowing how to set up your new mobile phone efficiently is crucial for maximizing the potential of your device. This comprehensive guide will take you through each step of the setup process, ensuring you have your new phone ready in no time.
Focus Keyword: How to Set Up Your New Mobile Phone
SEO Title: How to Set Up Your New Mobile Phone: The Ultimate Guide
Meta Description: Learn how to set up your new mobile phone with this comprehensive guide, covering everything from initial setup to app installation and security settings.
URL Structure: www.yourwebsite.com/setup-new-mobile-phone
Step 1: Unboxing Your New Phone
Begin by carefully opening the box that contains your new phone. Make sure to remove the phone gently, as well as any accessories that may be included, such as the charger, cables, and instructions. Take a moment to inspect everything to ensure that nothing is damaged and that all parts are present.
1.1 What’s in the Box?
When you first open the box of your new mobile phone, you will typically find:
- The mobile phone itself.
- A charger and cable (usually USB-C or Lightning).
- Quick-start A user manual or quick-start guide.
- A SIM card ejector tool.
- Any additional accessories (like headphones or cases).
1.2 Inspecting Your Device
Before setting up, take a moment to inspect your phone for any physical damage. Check the screen, buttons, and ports. If you notice any issues, contact the retailer or manufacturer for support.
Step 2: Charging Your Phone
2.1 Initial Charge
It’s good practice to charge your new mobile phone fully before you start using it. Plug it in using the provided charger and let it charge for at least an hour.
2.2 Battery Health Tips
- Avoid letting your battery drain completely before charging.
- Use the original charger to ensure optimal charging speed and safety.

Step 3: Inserting the SIM Card
3.1 Locate the SIM Card Tray
Using the SIM card ejector tool, locate the SIM card tray on your device. This is usually found on the side of the phone.
3.2 Insert the SIM Card
- Use the ejector tool to pop out the SIM tray.
- Place your SIM card in the tray, ensuring it fits properly.
- Reinsert the tray into the phone securely.
Step 4: Powering On Your Device
4.1 Turning on the Phone
Press and hold the power button until the logo appears on the screen. Release the button, and your phone will boot up.
4.2 Initial Setup Screen
Once powered on, you will be greeted by the initial setup screen. Follow the prompts to begin configuring your device.
Step 5: Selecting Your Language and Region
5.1 Language Options
Choose your preferred language from the list provided. This will set the language for the entire operating system.
5.2 Region Settings
Select your region or country. This will affect time settings, currency, and available apps.

Step 6: Connecting to Wi-Fi
6.1 Selecting a Network
You’ll need to connect to Wi-Fi to complete the setup. Choose your Wi-Fi network from the list and enter the password.
6.2 Testing the Connection
Once connected, test your internet connection by opening a web page or app.
Step 7: Signing in or Creating an Account
7.1 Google Account (Android) or Apple ID (iPhone)
- For Android: Sign in with your Google account. If you don’t have one, you can create it during this step.
- For iPhone: Sign in with your Apple ID. If you don’t have one, you can create it as well.
7.2 Benefits of Signing In
Signing in allows you to access the app store, backup your data, and sync your contacts and calendars.
Step 8: Restoring Data from Previous Devices
8.1 Options for Data Transfer
If you are upgrading from an old phone, you may have the option to restore data during the setup process. This can include:
- Apps
- Contacts
- Messages
- Photos
8.2 Using Migration Tools
- Android to Android: Use the Google Drive backup feature.
- iPhone to iPhone: Use Quick Start or iCloud backup.

Step 9: Setting Up Security Features
9.1 Choosing a Security Method
To protect your phone, set up a security method, which may include:
- PIN or Password: A numerical code or alphanumeric password.
- Fingerprint Recognition: Use your fingerprint for quick access.
- Face Recognition: Use facial recognition technology for security.
9.2 Enabling Find My Device
Enable features like “Find My iPhone” or “Find My Device” for added security in case your phone is lost.
Step 10: Customizing Your Home Screen
10.1 Arranging Apps
Organize your home screen by dragging and dropping apps to your preferred locations. You can also create folders for better organization.
10.2 Changing Wallpaper
Personalize your mobile phone by changing the wallpaper. You can choose from the default options or use your own images.
Step 11: Installing Essential Apps
11.1 Accessing the App Store
Open the Google Play Store (Android) or the App Store (iPhone) to browse and download apps.
11.2 Recommended Apps
- Social Media: Instagram, Facebook, Twitter
- Productivity: Microsoft Office, Google Drive, Trello
- Communication: WhatsApp, Slack, Zoom
Step 12: Setting Up Notifications
12.1 Notification Preferences
Customize your notification settings for each app. Decide which apps send alerts and choose the types of alerts you want to receive.
12.2 Do Not Disturb Mode
Learn how to activate and customize “Do Not Disturb” mode for uninterrupted time and a more focused and uninterrupted experience.
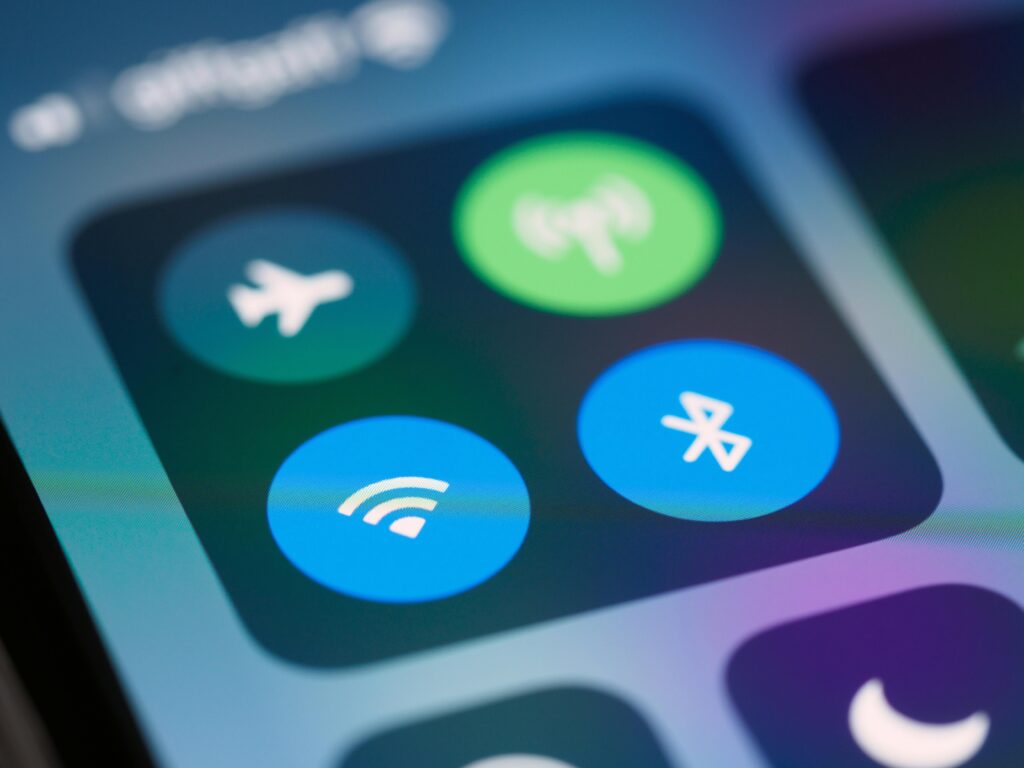
Step 13: Exploring Additional Features
13.1 Voice Assistants
Set up voice assistants like Google Assistant or Siri to help you manage tasks, set reminders, and answer questions hands-free.
13.2 Accessibility Features
Explore accessibility options to enhance usability, such as voice commands, magnification, and text size adjustments.
Step 14: Backing Up Your Data
14.1 Cloud Backup Options
Set up cloud backup through Google Drive (Android) or iCloud (iPhone) to ensure your data is safe and easily retrievable.
14.2 Local Backup
Consider backing up your phone to a computer using software provided by the manufacturer.
Conclusion
Setting up your new mobile phone can be a straightforward and enjoyable process when you follow the right steps. By understanding how to set up your new mobile phone, you can ensure that your device is personalized, secure, and ready for use. Take advantage of the features and settings available to maximize your mobile experience.
Welcome to my page: https://www.xafsashariif.com
Read this article; it’s very useful https://www.xafsashariif.com/how-to-become-a-web-developer/